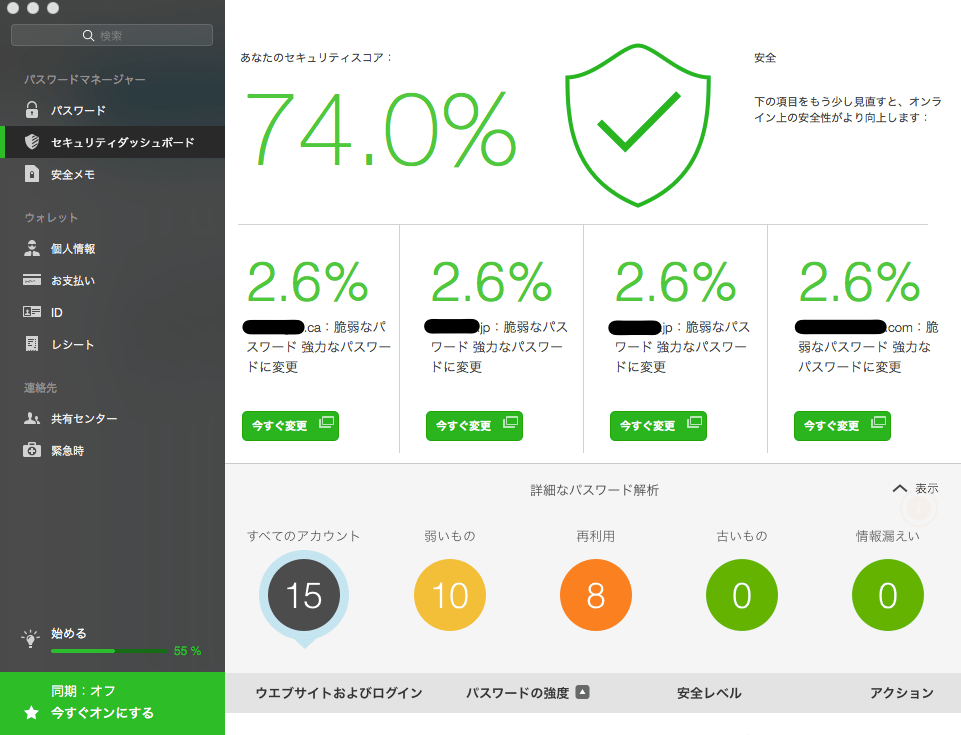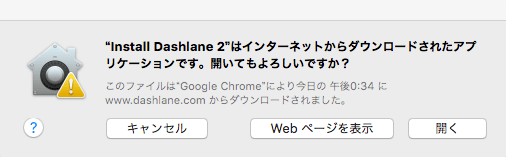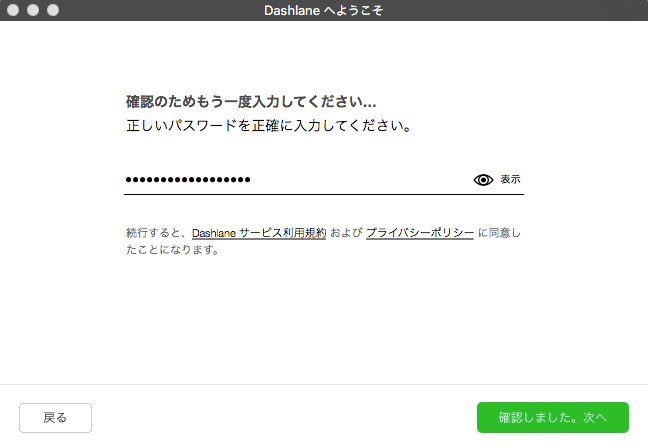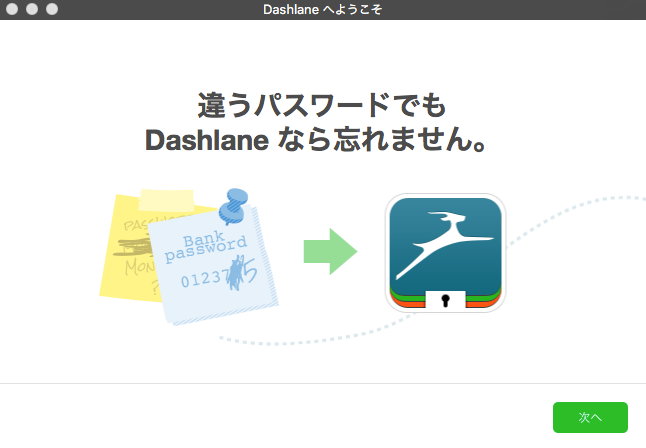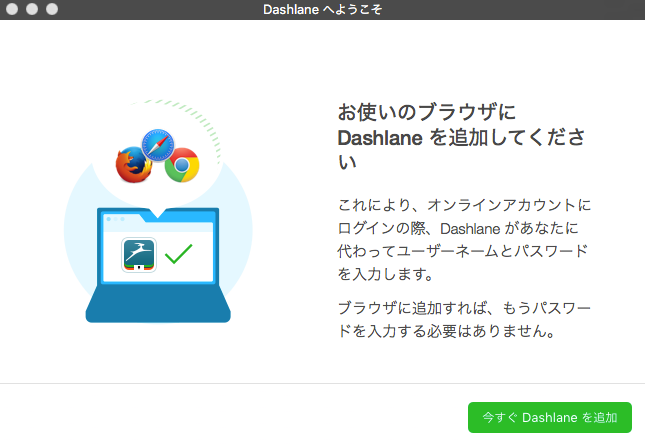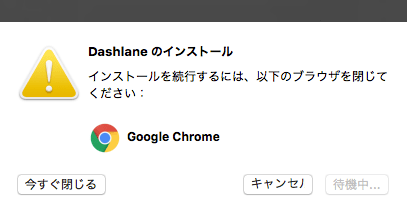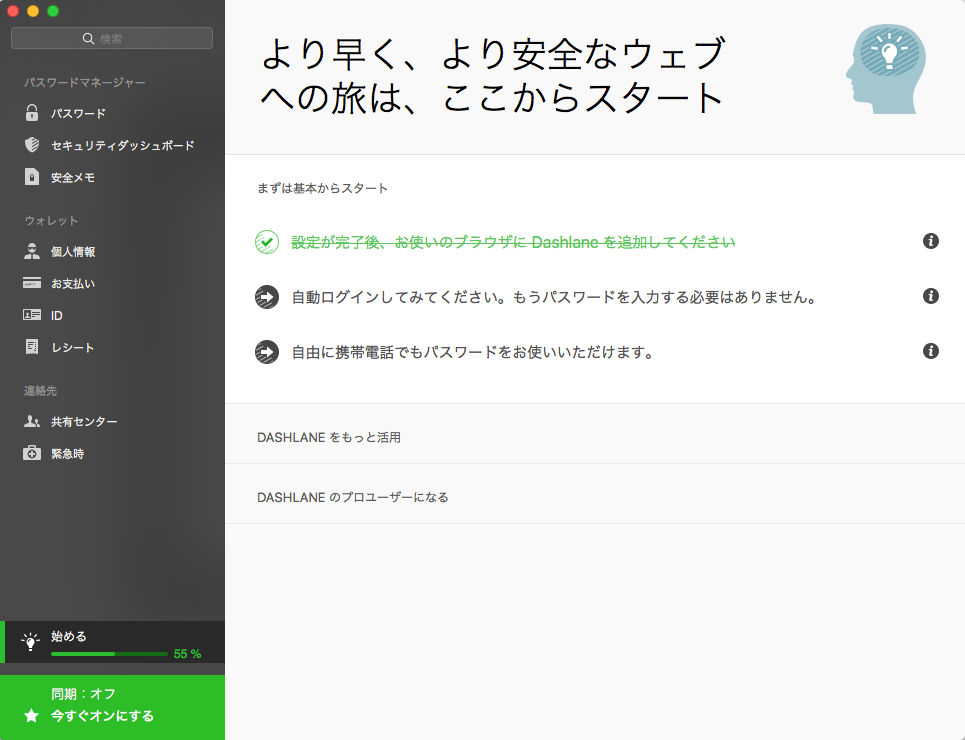※上の「ダウンロード」ボタンを押すと、お使いの OS に最適な最新プログラムが
Dashlane 公式サイトからダウンロードされます。
Dashlane Free (Windows) は、こちらのページをご覧ください。
あれ?このサイトのパスワード、何だっけ?
世界で最も優れた パスワード管理ソフト 「Dashlane Free – Mac」に日本語版が登場!「Dashlane」は、パスワードやフォーム入力データ、クレジットカード情報など、ネットサービスの認証情報をクラウド上でまとめて安全に管理できるソフトです。
クラウド上に保存されたデータは、256 bit の暗号鍵を使用する世界最高水準 「AES-256」で暗号化されるので安全です。さらに、認証情報はサーバ上に記録されず、Dashlane 開発元でも情報を閲覧できない仕様になっています。
パスワードや個人情報はまとめてクラウドに保存され、ユーザーが覚えておく必要があるのは「Dashlane」にログインするために必要となる「マスターパスワード」のみ。各サイトごとに、パスワードを設定、記憶、入力する必要がなくなります。マスターパスワードを使って「Dashlane」にログインさえすれば、クラウドに保存された認証情報を利用して各サイトに一瞬で自動ログインできてしまいます。
パスワード以外にも、住所、氏名、年齢、電話番号、勤務先、クレジットカード情報など、登録フォーム用の情報を登録しておけば、フォームに自動入力することも可能です。
デジタルウォレット機能も搭載されているので、クレジットカード、デビットカード、PayPal アカウント、銀行口座を登録することも可能。ネットショッピングを行った際のレシートを自動保存することもできます。
そのほかにも、
- 自分で設定したパスワードの脆弱性を診断する機能
- 強力なパスワードを自動生成する機能
- セキュリテイレベルを診断・強化する機能
「Dashlane」は、Windows のほか、Mac や iOS、Android にも対応しています。
「Dashlane」アカウントを作成すれば、パソコンやスマートフォンなどさまざまなデバイスで、クラウドに保存されている認証情報にアクセスすることが可能です。
パスワードをメモ帳に書き留めたり、パスワードを使い回すことは大変危険です。「Dashlane」さえあれば、パスワードを安全に管理することができるだけでなく、二度とパスワードを忘れることがなくなります。