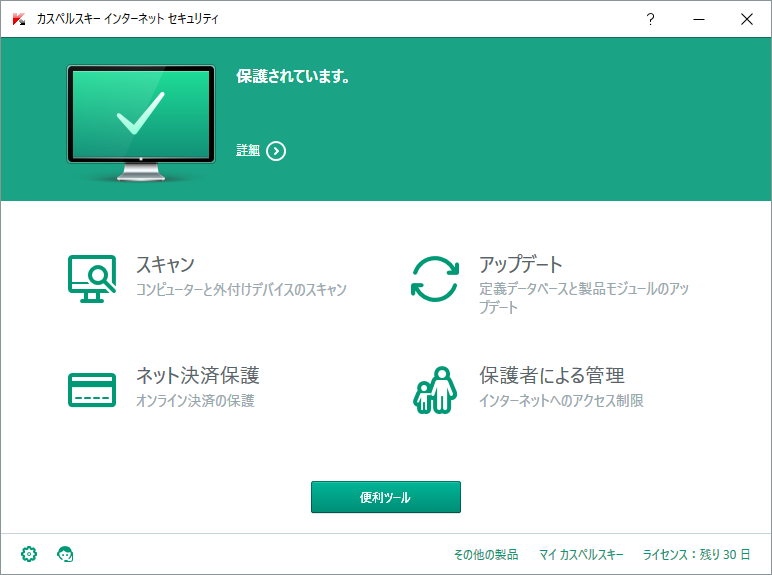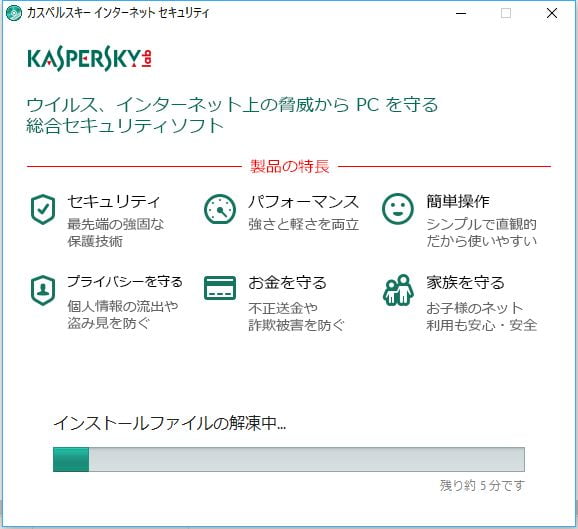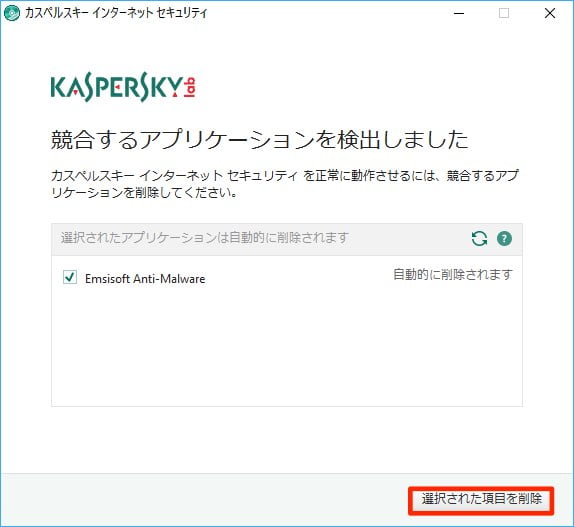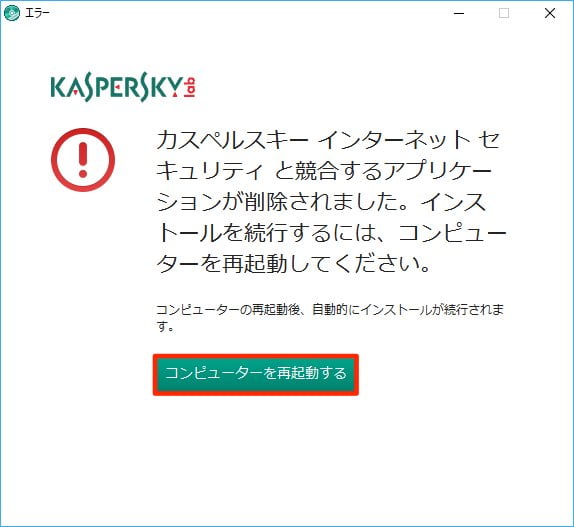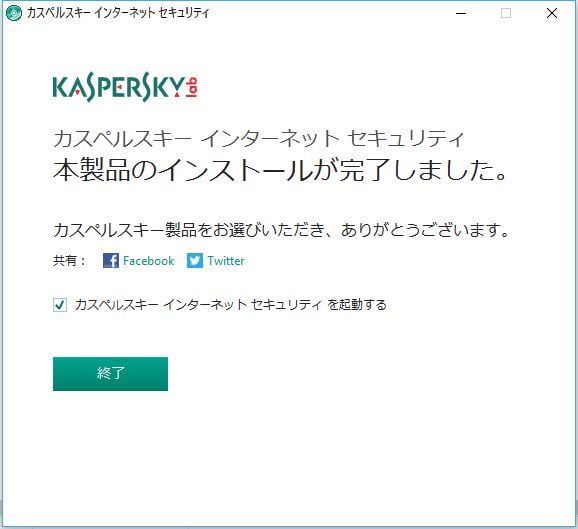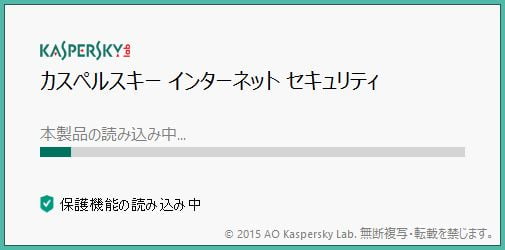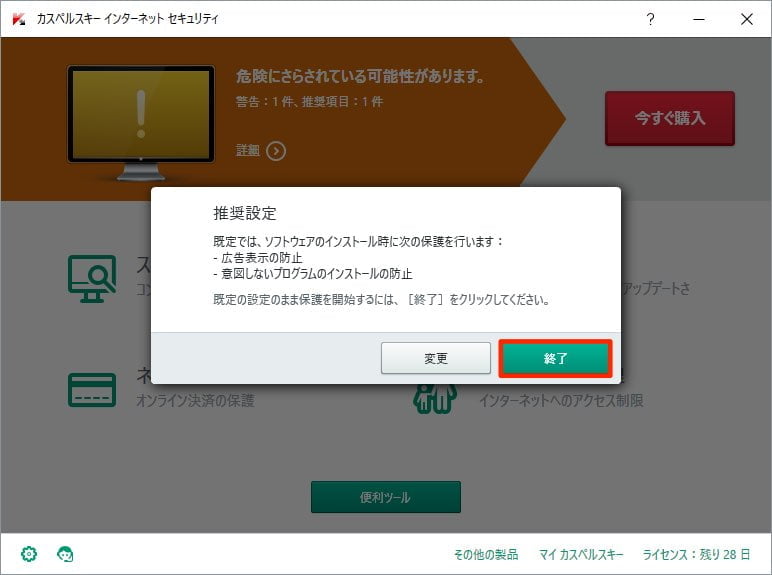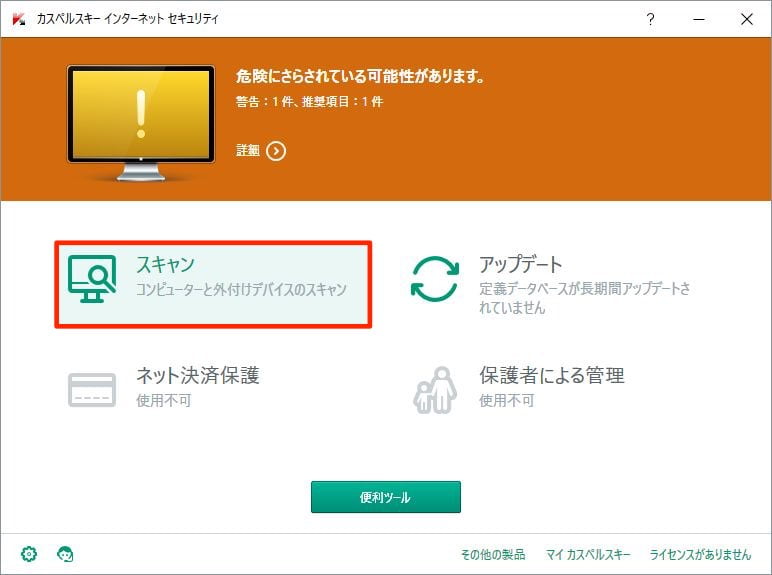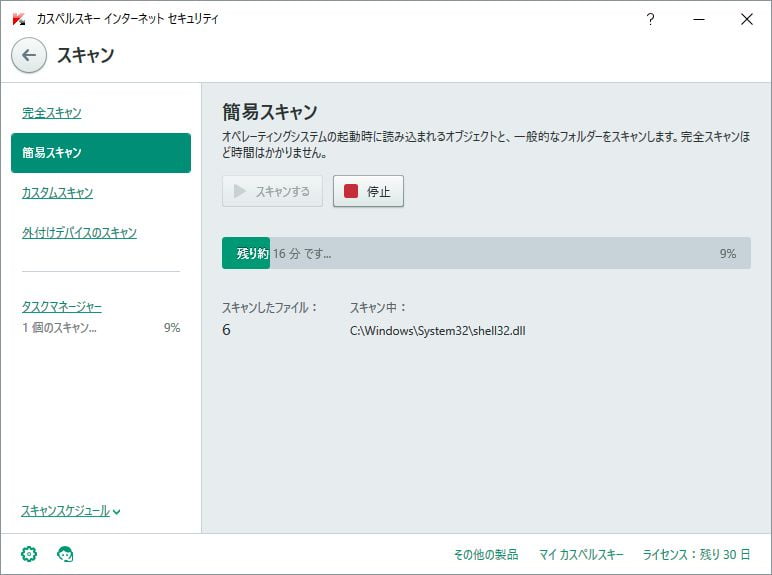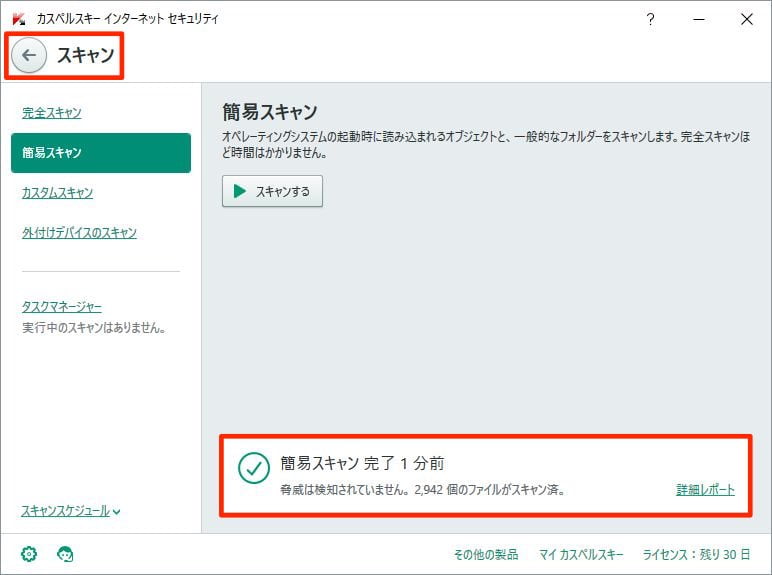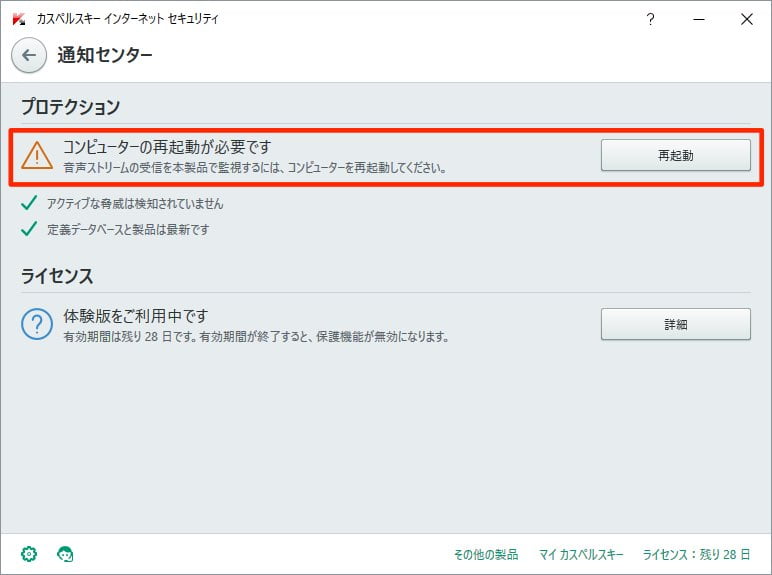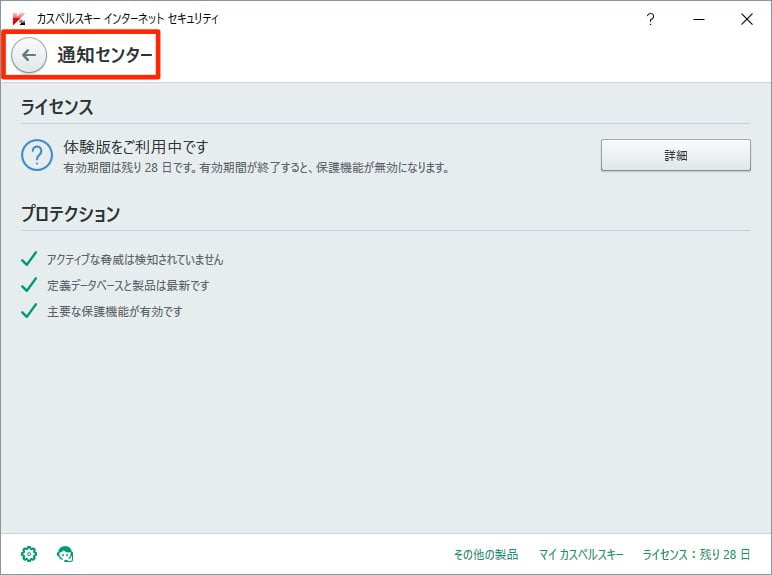※上の「ダウンロード」ボタンを押すと、Windows 版が Kaspersky 日本公式サイトからダウンロードされます。
Mac 版と Android 版は、以下よりダウンロードできます。
カスペルスキー インターネット セキュリティ for Mac
カスペルスキー インターネット セキュリティ for Android
※Google Play からのダウンロードとなります。
※インストールには Google アカウントが必要です。
「カスペルスキー 2016 マルチプラットフォーム セキュリティ」は、「カスペルスキー インターネット セキュリティ」を Windows、Mac、Android で利用可能な、マルチプラットフォーム対応の総合セキュリティソフトです。
ウイルス対策、危険な Web サイトへのアクセス防止、ネット決済時の保護など、高い防御力と軽快なパフォーマンスを両立し、日々生み出される新しい脅威や巧妙化するネット犯罪から、お使いのパソコンやモバイル端末をしっかりと守ります。