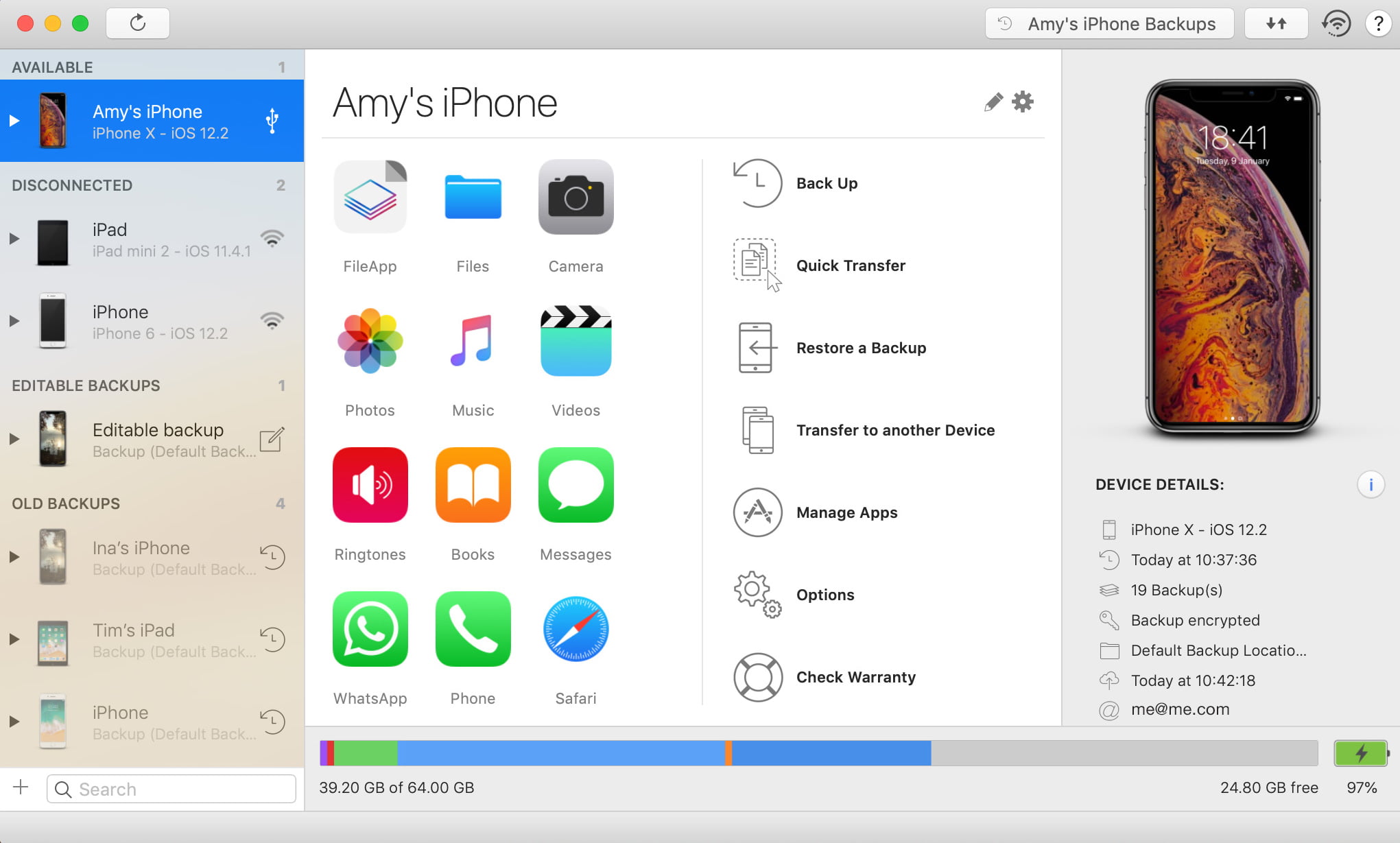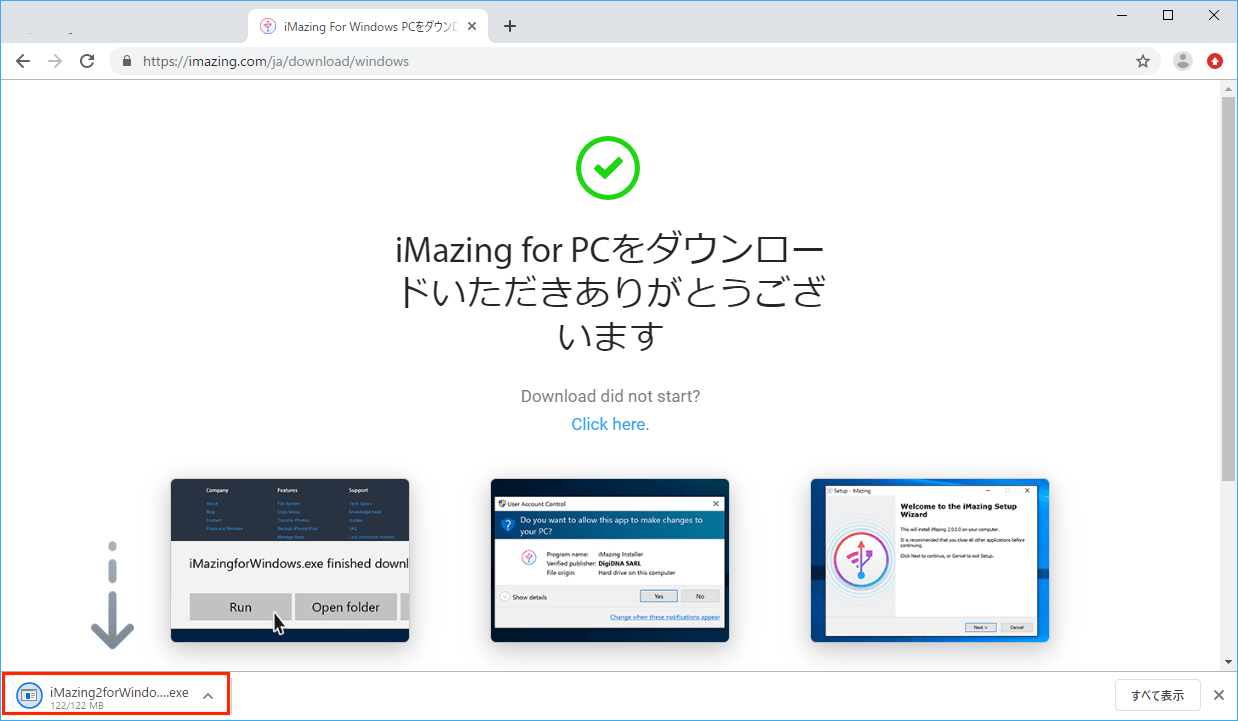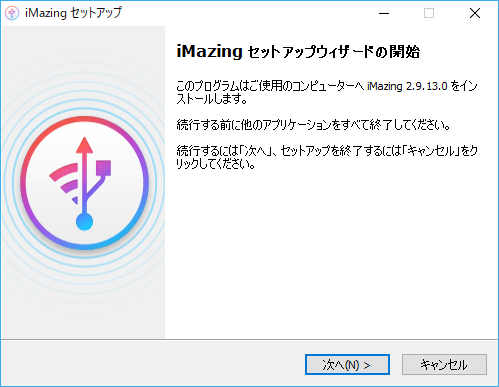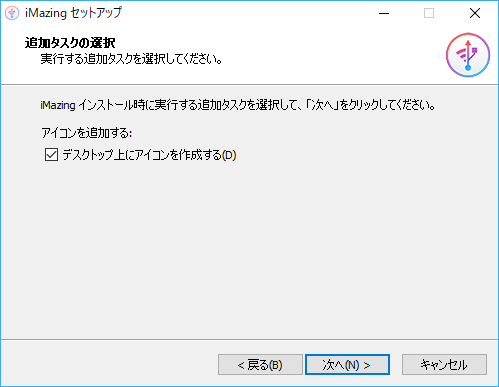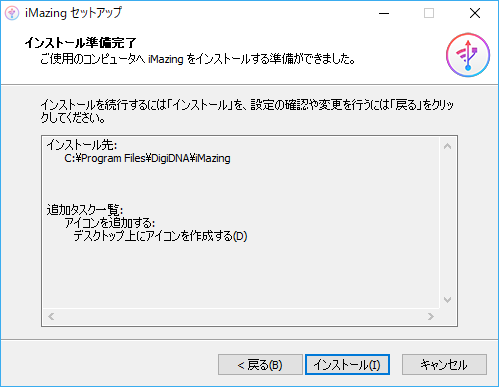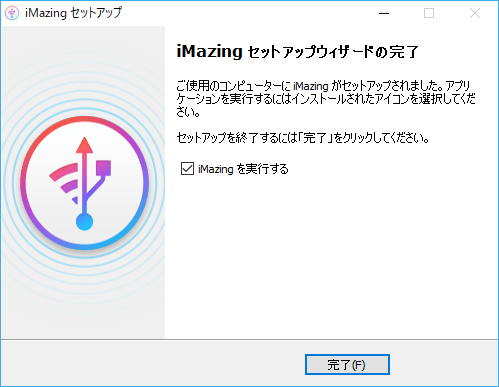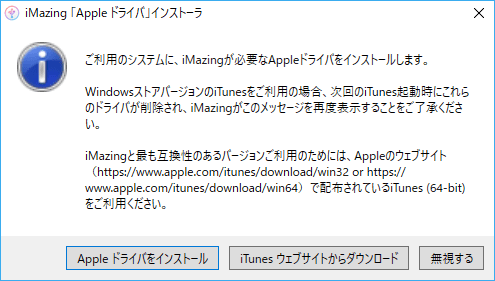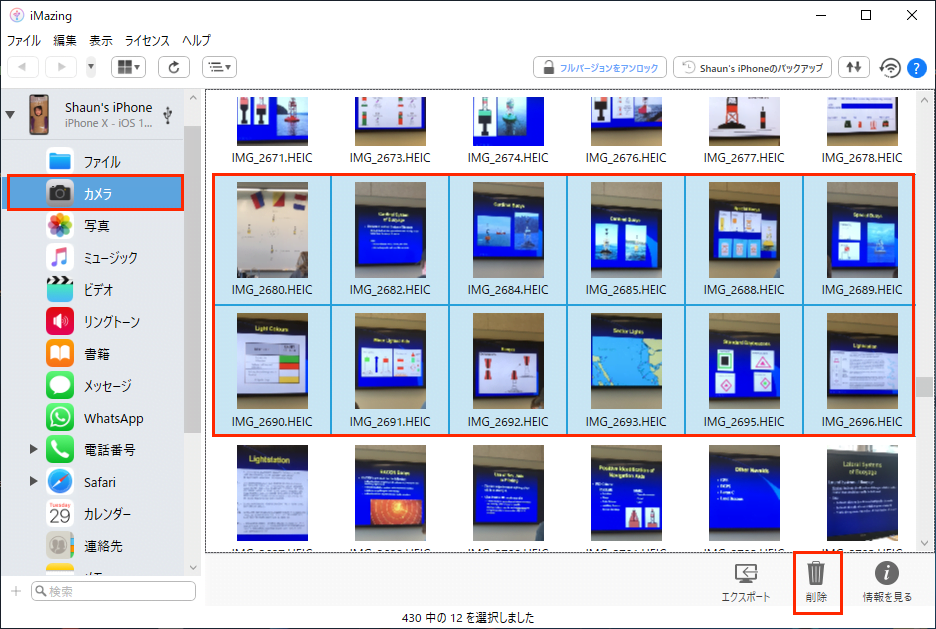機能概要
 iPhone のメッセージを管理
iPhone のメッセージを管理
iMazing を使えば、iPhone のテキストメッセージや添付ファイルを簡単にコンピュータに書き出すことができます。使い慣れた「メッセージ」App のレイアウトを維持して書き出すことも可能。新しい携帯へメッセージを簡単に移行できます。さらに、すべてのメッセージを印刷することもできます。

iPhone のメッセージをコンピュータに保存
メッセージをまるごとコンピュータに保存することで、不要なメッセージを削除して携帯のスペースを節約できます。間違って大切な思い出を削除してしまった場合でも、家にコピーがあるので安心です。
iPhone のメッセージを印刷
iMazing なら、iPhone からでもバックアップからでも、重要なチャットをプリントできます。
iPhone の添付ファイルをドラッグ&ドロップで保存
メッセージで交換した写真、ビデオ、音声録音、連絡先をすべて保存し、1クリックでコンピュータに書き出すことができます。添付ファイルをそれぞれデスクトップにドラッグ&ドロップすることもできます。
 iPhone のミュージックを転送
iPhone のミュージックを転送
iOS デバイス(iPhone、iPad、iPod)に保存されているミュージックを iOS デバイスとコンピュータ間で自由に移動させて楽しむことができます。iMazing があれば、iTunes を使わずにメディアファイルを双方向に転送できるので大変便利です!
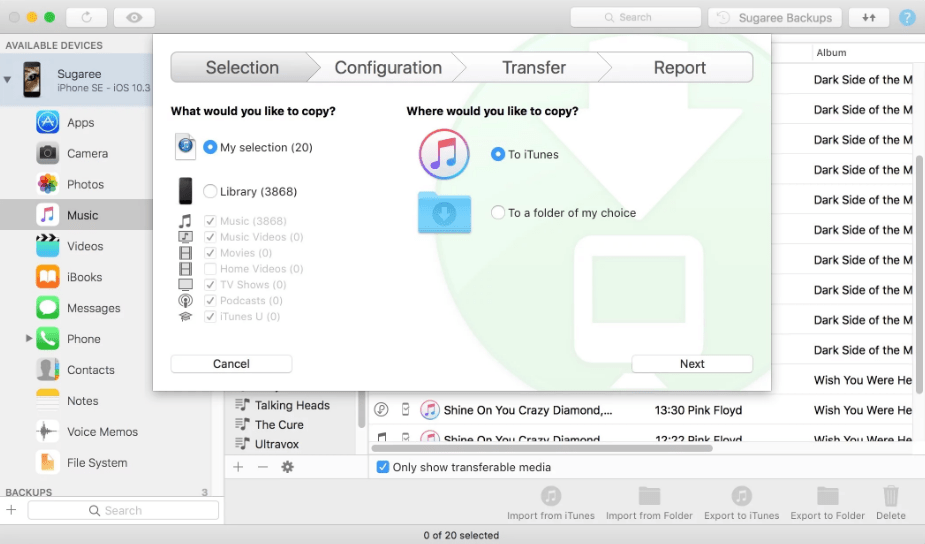
パソコンにミュージックを転送
iOS デバイス(iPhone、iPad、iPod)からコンピュータにミュージックトラックを簡単に移動できます。これは iTunes ではできないことですが、iMazing なら簡単です! iOS デバイスでミュージックトラックを選択し、コンピュータのフォルダまたは iTunes ライブラリにコピーするだけです。また、プレイリスト、トラック名、再生回数、曲の評価など、大切なデータもすべて保存できます。
すべての iOS デバイスに転送
あらゆる機種の Windows/Mac からすべての iOS デバイスにミュージックトラックやアルバムを瞬時に追加できます。iTunes とは違い、iMazing はいくつものデバイスを異なるコンピュータに安全に接続できます。オーディオファイルをドラッグ&ドロップしたり、iTunes ライブラリ から iPhone、iPad、iPod に曲をインポートすることができます。
 iPhone の写真やビデオを管理
iPhone の写真やビデオを管理
iCloud や iTunes を使って写真をコンピュータにダウンロードするのはとても面倒! iMazing を使えば、iCloud や iTunes を使わずに写真やビデオを簡単に書き出して(エクスポートして)コンピュータに保存することができます。また、iMazing なら WiFi 経由でワイヤレスで写真やビデオにアクセスすることもできます。iMazing を使えば、大切な思い出の写真や動画をコンピュータ上で安全に保管できます。

写真・ビデオをドラッグ&ドロップでコンピュータに転送
写真またはビデオを iPhone や iPad からコンピュータにドラッグ&ドロップするだけです。お気に入りの写真を Mac やPC上で保管するのに大変便利です。iMazing は Apple の新しいイメージフォーマット(HEIC)に対応しているので、転送時に JPEG に変換することもできます。iCloud や iTunes を使った分かりづらいインポート/エクスポートの操作を行う必要がありません。iMazing を使えば、必要なファイルをドラッグ&ドロップで簡単に保存できます!
iPhone の写真を削除
iPhone のカメラロールから古い写真やビデオを削除できます。iPhone で一つずつファイルを選択して削除する面倒な手間はもう必要ありません。iMazing を使えば、コンピュータから写真をまとめて簡単に削除できます。さらに、iMazing の新しいバックアップシステムを使って写真をまるごとコピーして保管しておくこともできます。
ダウンロード
以下のボタンをクリックし、iMazingをダウンロードしてください。
インストール方法
- 画面左下にダウンロードされたプログラムファイル「iMazing2forWindows.exe」をクリックします。

- 「実行」をクリックします。

- 「次へ」をクリックします。プログラムのインストールが開始されます。

- 使用許諾契約書に同意する場合は、「同意する」をクリックします。

- プログラムのインストール先を指定します。

- デスクトップ上にアイコンを作成したい場合は、チェックマークを付けます。

- 「インストール」をクリックします。

- インストール完了!「完了」をクリックします。

- iMazing が起動します。iMazing の使用に必要なドライバがインストールされていない場合は、ここでインストールします。

- 「Apple ドライバ」をインストールします。

- iOS デバイスを接続する準備ができました!

使い方
iPhone / iPad / iPod から写真をエクスポートする
iPhone 8 や iPhone X に最初からインストールされている iOS 11 から新しく採用された HEIF (High Efficiency Image File) フォーマットという画像フォーマットは、Windows や Mac でそのままでは表示することができません。iMazing では、転送時に HEIC ファイルを JPEG に変換することができます。
- 「編集」>「環境設定…」を選択します。

- 「その他のデータ」タブで「互換性が最も高い形式」を選択し、品質を「100」に設定します。これで、HEIC 形式の写真が JPEG に変換されてエクスポートされます。
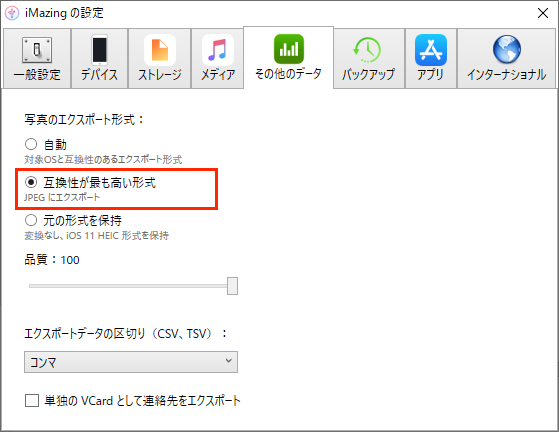
オリジナルサイズの写真を転送したい場合は「元の形式を保持」を選択し、品質を「100」に設定します。(注意:元ファイルが HEIC 形式の場合はそのままエクスポートされます。)

iPhone / iPad / iPod から写真を削除する
- 左側のサイドバーで、「カメラ」 を選択します。最新の写真を表示するには、データを更新する必要がある場合があります。
- メインウィンドウで、削除する写真を選択します。iMazing なら複数の写真を一括選択できます。

- 下部のツールバーで、「削除」ボタンをクリックします。 これにより、確認ダイアログボックスが開きます。
- ダイアログボックスで「はい」をクリックして、削除を開始します。
注意:
- Mac OS では、アイコンビューで Shift キーを押しながら複数の項目を選択することはできません。 Mac コンピュータで Shift キーを押しながら写真を選択するには、リストビューまたは列ビューである必要があります。
- 「写真」セクションからではなく、「カメラ」セクションからのみ写真を削除できます。
- iMazing で削除された写真は完全に削除され、「最近削除された」アルバムには表示されません。